Step-by-Step Guide to Creating Product Catalogs
Welcome to MyBusinessCatalog! This step-by-step guide walks you through creating professional product catalogs with ease. Designed for global businesses, it offers customizable formats and currency settings during setup to meet your market needs efficiently.
On This Page
Why MyBusinessCatalog Stands Out
MyBusinessCatalog is your go-to solution for building professional product catalogs that drive sales. With flexible section management, seamless data import, and powerful visual tools, it adapts to any business size or industry. The intuitive interface saves time, while customizable formats and currency settings ensure your catalogs meet market expectations. Take control of your product presentation and grow your brand with ease—start now!
Video Overview
Get a fast, visual walkthrough of creating catalogs with MyBusinessCatalog. This 7-minute video highlights key features and setup steps.
Enter Company Details
Start by adding your company’s key information—email, phone, and address—through the File > About menu. This data auto-fills your catalogs, with options for further customization.
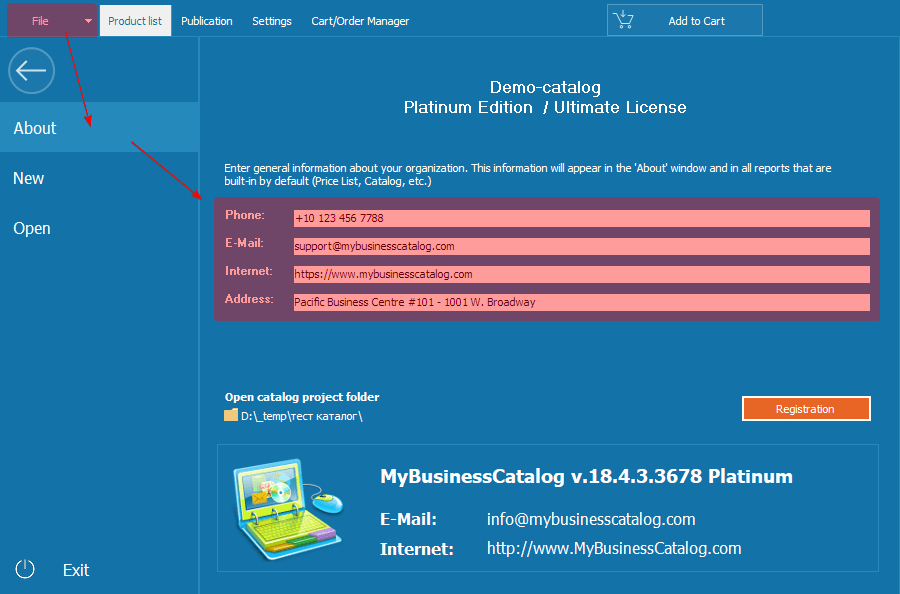
Organize Sections
Structure your catalog with sections and subgroups using the Sections button. This feature supports a clear hierarchy for effective product organization.
- Section: Group related product types.
- Subgroups: Create nested categories.
- Products: Add individual items within groups.

Configure Currency
After setting up sections, adjust your currency by clicking the icon next to the price column. This ensures your catalog aligns with market standards. See this article for more.
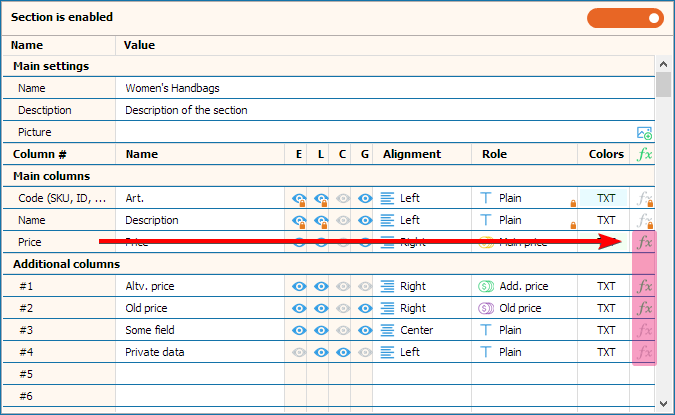
Add Products Manually
For businesses without digital lists, manually enter products to build your catalog. Check this article for guidance.
Import Product Data
Save time by importing product lists from Excel or databases using the Import Data Wizard, designed for seamless integration.
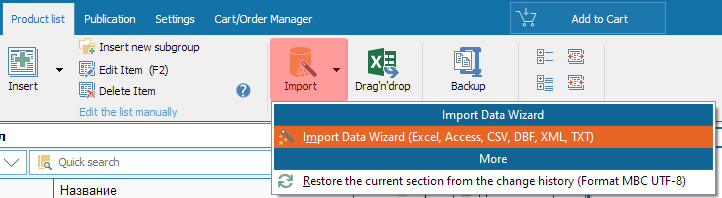
Learn more here.
Drag & Drop Functionality
Quickly transfer data from Excel with our Drag & Drop feature, streamlining your catalog updates.
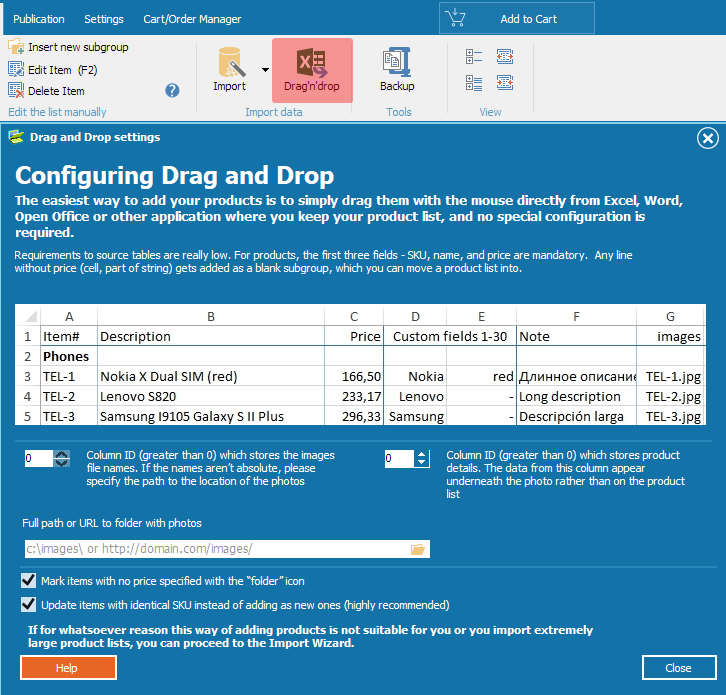
Details available here.
Enhance with Images
Boost your catalogs with high-quality images and detailed descriptions to attract customers.
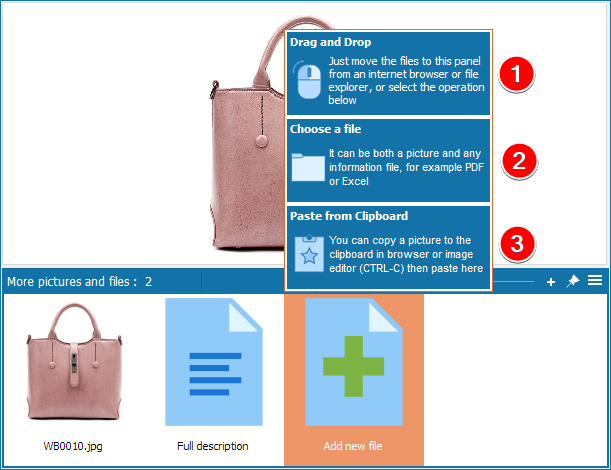
Get more tips here.
Publish Your Catalog
Once your sections, products, and images are ready, use the Publication tab to produce professional catalogs in PDF or HTML5, optimized for standard sizes.

Frequently Asked Questions
Ready to Get Started?
Take your catalog management to the next level with MyBusinessCatalog! Download the free version today and see how easy it is to create professional catalogs. Join thousands of happy users and boost your business now!
Download Free Now