This article focuses on all settings that can help you create your personal product catalog for free.
Configuration of the catalog page template can be freely found in the "Catalog" tab of the MyBusinessCatalog Report Manager. Read more.
This tab will be available, if the template type includes it and tab display is on in the general settings of the template
.
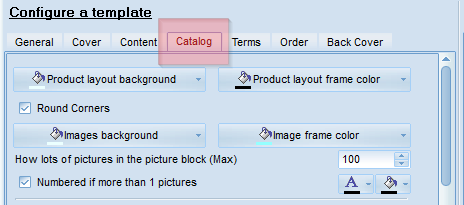
The "Product layout background" and "Product layout frame color" buttons and "rounded corners" option set the tone of your catalog.
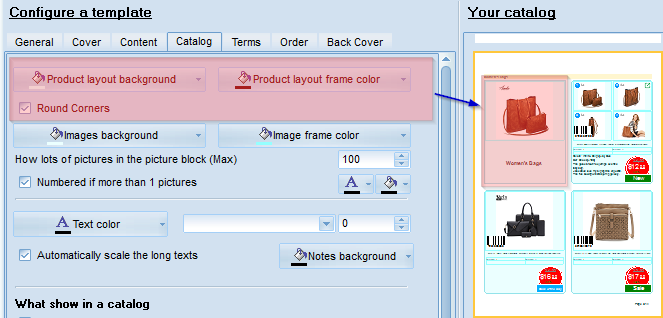
"Image Background" and "Image Frame".
Play around with these functions to get a neat image design. It is relevant, if you use different formats and different numbers of images for each product in your catalog. Selecting proper functions will make your product catalog more attractive for customers.
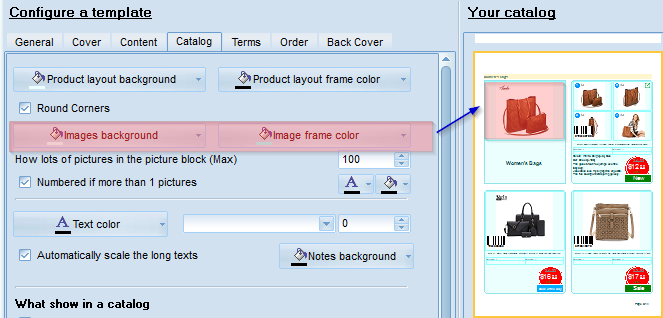
How lots of pictures in the picture section (Max)
Maximum Number of Photos in Images Section.
All photos you have attached to any product will be shown in the product design template. Two photos are main images and any number of JPG and PNG images can be added from the list of additional files. Using this function, you can limit the number of images displayed.
Numbered if more than 1 pictures
You can use this function to be able to refer to a certain image in the product description or while communicating with your customer. "Picture 5" instead of "the second from the left in the second row". You can also select the number and background colors, and automatically resize long texts.
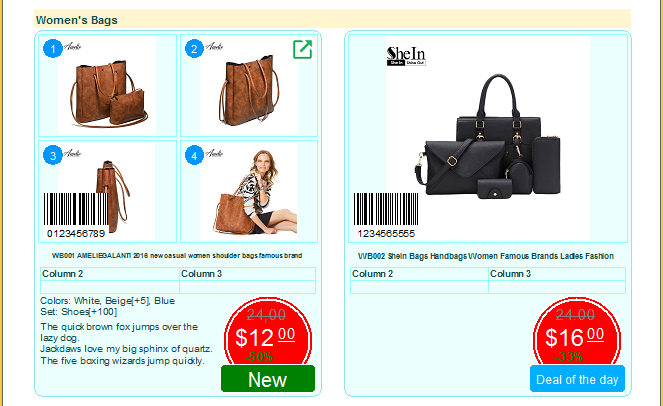
Automatically scale the long texts
In all text sections of your catalog the text size will be automatically decreased, if it does not fit in the section. In most situations it shows excellent results.
What Should Be Shown in Catalog?
8 different types of information will be automatically shown in the product catalog design template. You should turn on visualization of the templates you actually use. So, if the flypage space in a template is not being used rationally, check up these options.
Show Additional Fields
All fields are shown except code, name, price and special fields
specified in the "General" tab (bar code, links, etc.).
They can be shown as a text line or a table.
A table can be either vertical or horizontal.
Auto Mode means automatic determination according to the aspect ratio of the section designed in the template for the table.
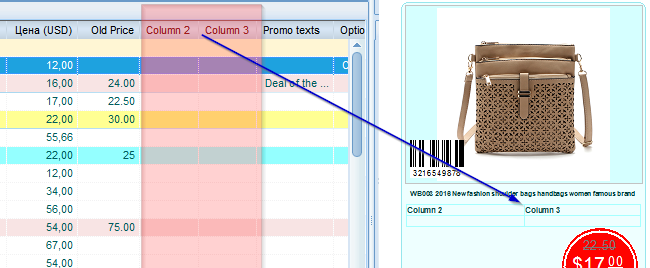
Show Options Options (attributes) are color, size. More
Show Description A large text section is usually a product description. It is added to the section under the product image or in the "Note" tab.
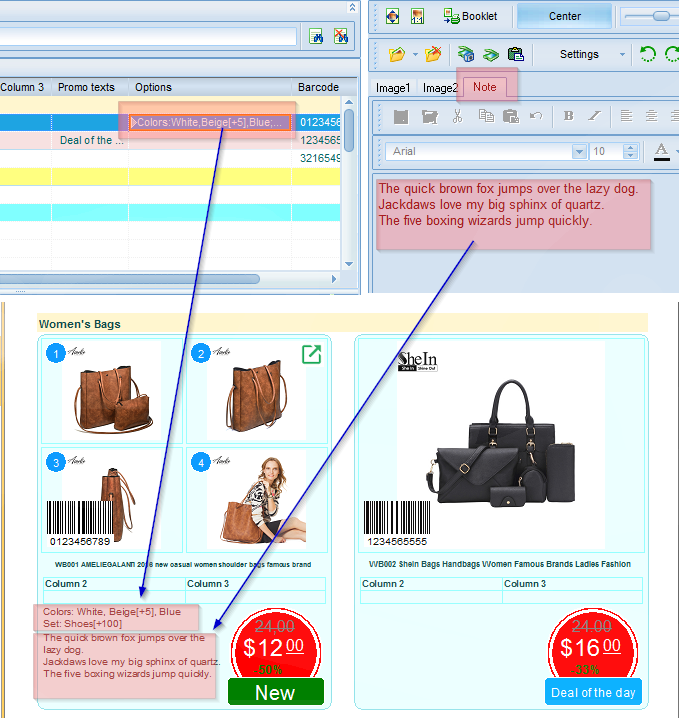
Show Links to Related Products
This function shows active links to related products.
The link icon can be overridden. Main menu item "Catalog" - "open a data folder", \Reports\resorces\externallinkicon.png
The External links is added in the column specified in the "General" tab
Show Marketing Section
It is a large information section showing the price, old price, discount, standard message (discount, sales, etc.) or any text. Click the right-hand button to configure the section.
More
Show Prices Clear the box to hide prices.
Show Old Price
It shows the old price in the product catalog design template.
The old price is added in the column specified in the "General" tab
.
Show Bar Code
Add the type of your bar code used in your company. 28 types of coding are supported.
The Code bar is added in the column specified in the "General" tab
I myself will set positions of blocks in the template.
Automatic output and distribution of text information sections (code name, options attributes, description, links to related products) has 16 positional options according to the foregoing options. But due to the nature and volume of data, you may still dislike this approach. If you install this option, automatic distribution turns off, and you can manually set positions and sizes of elements in the template.
Read more here.
Group Configuration
Start a New Line for a New Group.
Your products are shown in sections line by line from left to right. Group names are shown over the first group product. If you check this box, a new group will start with a new line.
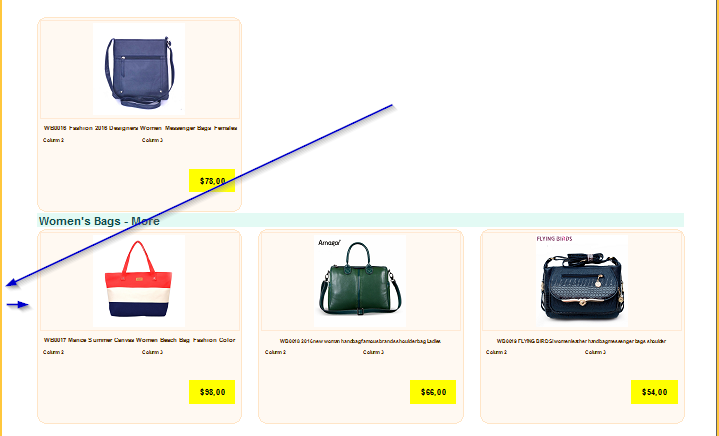
Start a New Page for Root Group
A new page will start for each top-level group.
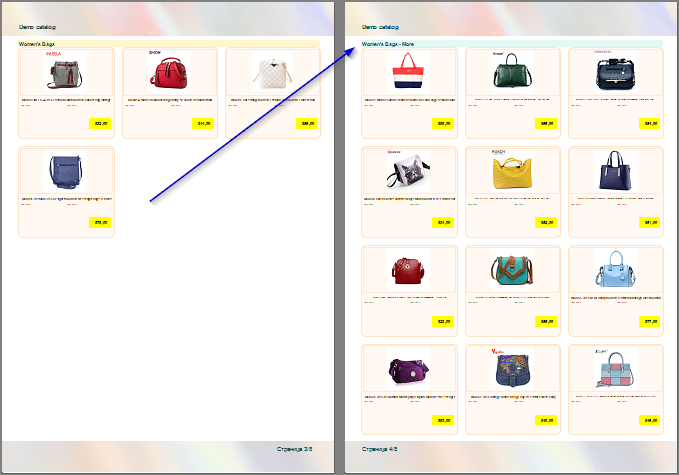
Show Group Image
The group name will be shown not only in a text line, but also in a separate section with an image.
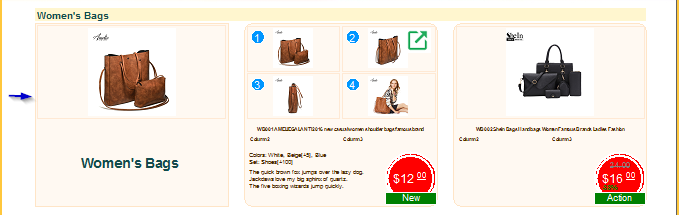
Group Name Background Color as in the Catalog
In order to highlight a new group header, assign a color to the group in the product list. Right-click the group name, then click Color.
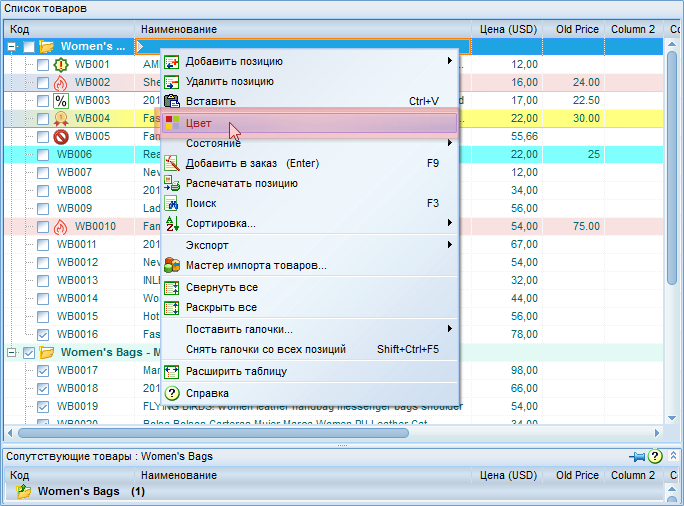
Catalog Page Background and Stencil
Select a background image. If a background disturbs you, select a suitable stencil.