This article focuses on all basic settings of catalog templates available in MyBusinessCatalog.
You can open the Manager in two ways: by clicking the Designer (or edit template) button in the related window or open it with the Reports button on the main button menu.

The difference between the two methods is that in the first case, the template manager immediately selects a document type and opens a template you have selected before. In the second case, you should select a document type and a template for your documents in the upper button bar.
So, if you click the PDF Catalog and select a template, this particular template will be shown by default, when you open the PDF catalog form from the main interface. The same procedure applies to other document types.
Please take note of the default document type. Any template assigned to this type, does not influence the program settings and enables to view templates with no fear to damage anything.
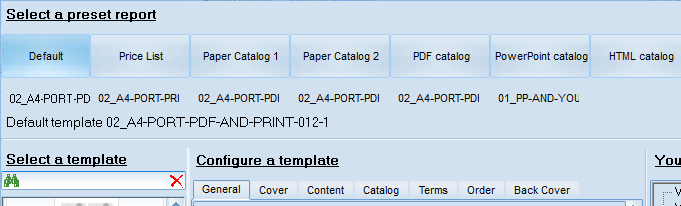
The point in the document assignment according to document types is that after configuration, you will be able to view any document by clicking a button from the main menu and that different document types have different purposes, as e.g. a PDF catalog can be sent or posted to a website, while a printed catalog lacks these functions. That is why windows for different documents may vary.
Why are there two types of printed catalogs, No.1 and No. 2? Because a printed catalog is a small joy available for users of your Media catalog. And you can make the print function available for your customers in the formats provided by you, e.g. 2x2 or 10x10 items per page, because your customers cannot change it .
Let us look at the interface of the Template Manager.
Catalog Template List
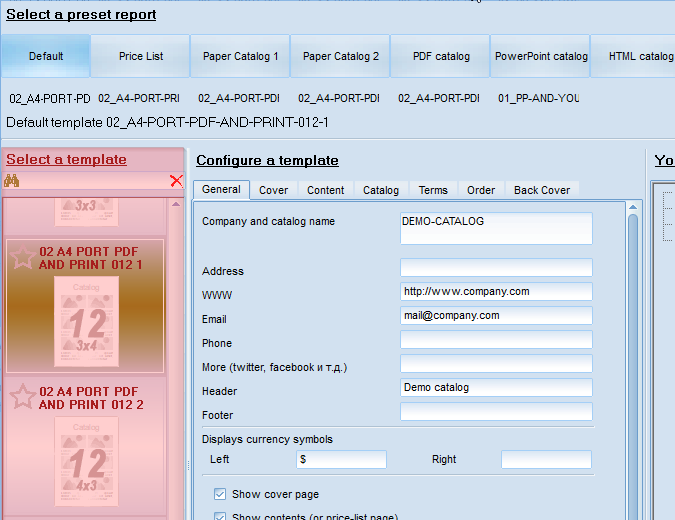
A list of all templates available is on the left. Each section shows a template title, a sketch with the main structure of the template and, by mouse hovering, a short description and the purpose. The upper left corner of each section can be marked with a star so that marked templates are always at the top of the page both in the Template Manager and work forms.
Please be attentive and logical when selecting a template. Do not make such mistakes as order templates for printed catalogs.))
You can be the “restore” button under the list. If you make a mistake in any template, click the button to restore the original appearance of the template.
Template Configuration
By using these settings, you can create a special template suitable for the best demonstration of your products.
After ANY changes in the settings, please click “Save and refresh” at the bottom of the page.
So, you have selected a template, let us consider available template settings. The settings window may vary due to your template version and MyBusinessCatalog distribution.
We are focusing on the settings of new template versions with the “02” prefix in their titles. Old templates can be configured the same way, but have 10 times less functions than the new ones.
“General” Tab
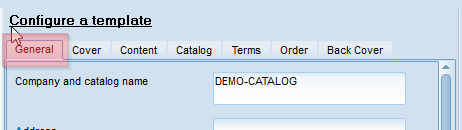
General information about your company is in the upper part of the tab. These data are shown on the title and last pages, in the headers,etc.
Currency Symbols
Regardless of general currency configuration in the global settings, you can select currency symbols that will be shown before/after the price setting.
A catalog may include the following pages:
Title page (front cover)
Contents (price list)
Catalog
Working conditions (addresses, discounts, delivery terms, etc.)
Order form
Back cover
You may include any pages at your own discretion. When you check an item, a tab appears in the upper part of the page to enable configuration of this page.
According to your catalog type, several pages may be unavailable. For example, you cannot include a catalog page in a price list.
Setting Up Your Logo
Just select your logo file. According to your template, it can be shown either on the title page or the title of a price list or a price quote.
Defining Special Fields
Special fields are global parameters applied to ALL templates
These fields have special purposes and can be displayed not just as a text, but also as a bar code, a link or a specially designed old price. The fields defined in this section are not shown in the list of additional fields, so you shall take care that you have no UNNECESSARY fields, otherwise you will not be able to display these fields in a separate column.
Besides the definition of columns, you will have to include these data in the settings on the corresponding catalog pages.
Field with Links to External Resources
You can create an additional field (column) in the product list, including links to a detailed product description such as flypage in an online shop.
If a field is defined, the final PDF catalog will show an active button for products opening browser with the page defined. The button icon can be redefined: main menu item “Catalog” - open a data folder, \Reports\resorces\externallinkicon.png
Field with Old Price
If you have a column with the old product price and this column is selected in the Template Manager, it will be specially highlighted in the catalog to attract customers’ attention.
Field with Bar Code Data
If this field is defined and bar code displaying is on in the settings tab of the catalog page, the bar code section will be shown.
Showing a link to the latest catalog version
This function is quite interesting.
The point is that if you check this item and paste a link to the same PDF catalog and link description, you will have a link to the latest version of a PDF catalog right in the same catalog!
A simple example.
You regularly create a full product catalog in the PDF format and post it to the website http://site.com/fullcatalog.pdf
Just add this link and the text “You can get the full catalog here”, so that your clients always have handy a link to the latest version of your catalog! You can make similar links for your subject catalogs or discount and novelty catalogs!
High-Resolution Images
You can select balance between the quality of images and the size of your final PDF catalog.
PDF Catalog Contents
Besides the contents page included in the document and printable together with the whole catalog, contents can be displayed in MyBusinessCatalog with a PDF viewer, making navigation in the catalog easier. A full list of both products and groups or groups alone can be displayed, which is useful for large product lists.
Our next article is on configuration of the catalog title page