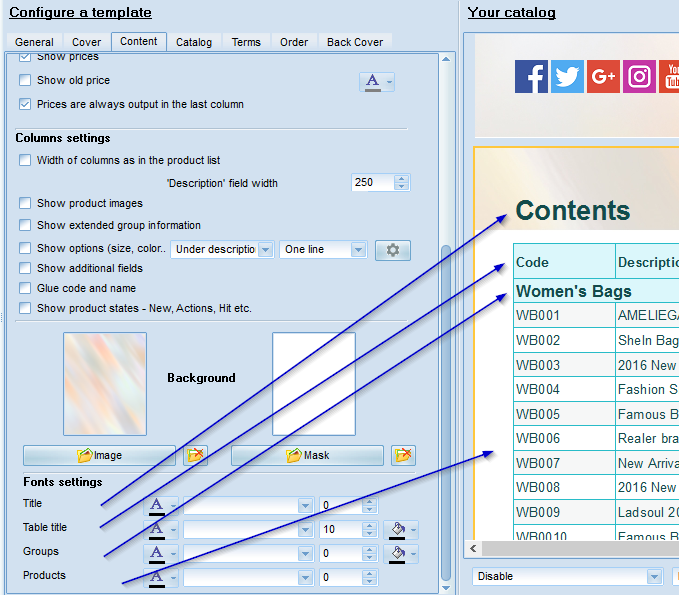A table of contents and a price list can be configured in the "Contents" tab of MyBusinessCatalog Report Manager .

A catalog table of contents differs from a price list only in the page numbers with active links and default settings. You can design a price list as a product list without prices or create a catalog table of contents as a price list with images, cross links, etc.
Let us focus on the settings.
Use Groups and Products in the Table of Contents
If the box is checked, the table of contents will include a full list of products divided into groups. Or groups and subgroups only. It is useful for large product lists.
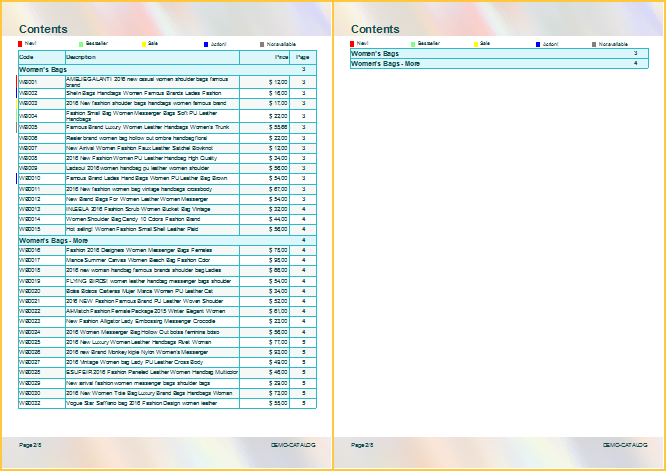
Columns quantity
It is reasonable to use 2 to 3 columns, if product names are short and you are not going to display additional columns in the price list. It will allow you to save a lot of space and make your list compact.
For a more compact arrangement, it is also advisable to check the box "Glue Code and Name"
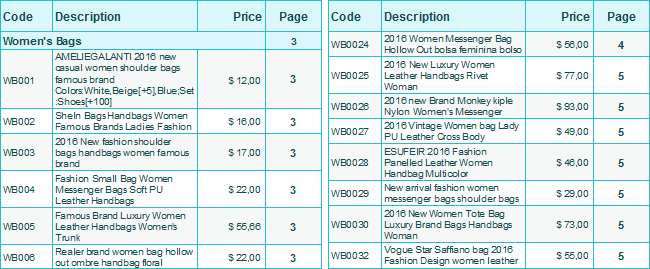
Table Design
Highlight products as in the catalog.
You can highlight groups and products in the general product list. Right-сlick the items and then select a color. If this option is available, the product will be highlighted with this color.
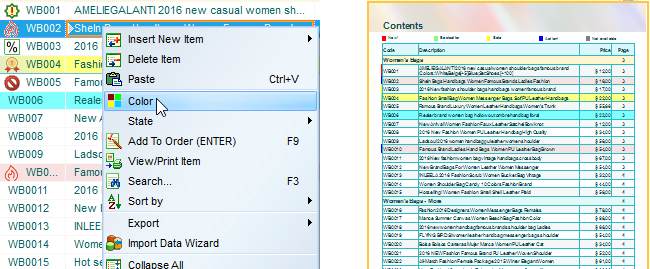
Highlighting Even/Odd Rows.
It can improve legibility of large lists.
Tree-like sctucture
Left indents according to the nesting level of groups/subgroups.
A tree list is recommended for visual separation of products, if they are arranged in a complicated hierarchy.
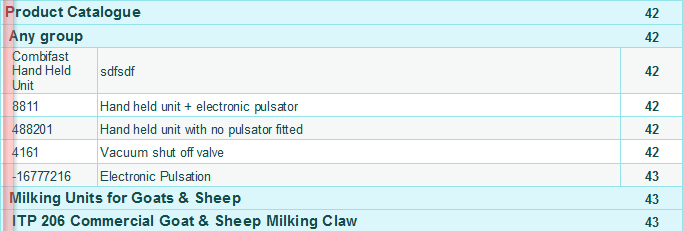
Table frame Color
Data are shown as a table in a frame. Its color can be changed. If you do not need any frame, select the same color as the background, e.g. white.
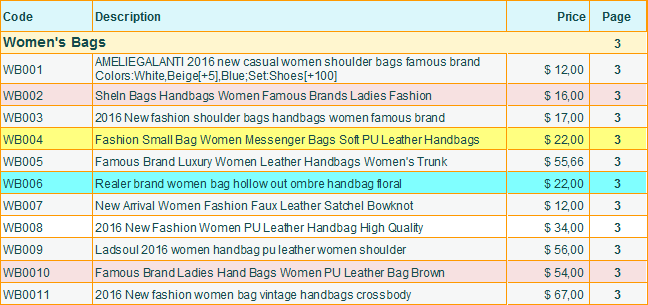
Show Price
If the box is cleared, the price will not be shown.
Show Old Price
This box should be checked, if you have a column with old prices in the "General" tab. Crossed-out old prices will be shown above current prices. A button for font color selection is on the right.
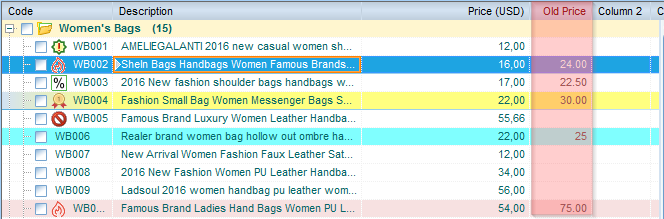
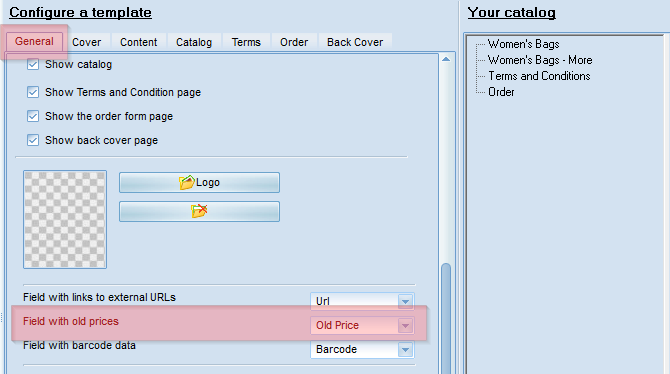
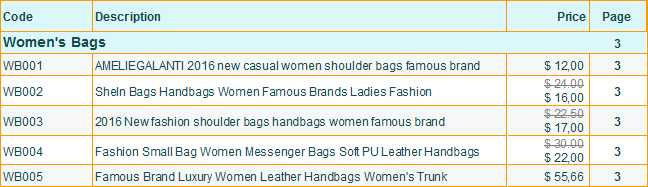
Prices are always outputs in the kast column
The column order display always corresponds with the column order in the general product list. (To change the order, just drag a column by clicking on its title.)
If the box is checked, the price column will always be the rightmost, though it can be followed by other fields in the list.
Column settings
Width of columns as in the product list.
Column width in the product catalog template will be proportional to the column width in the list. To change the column width, just drag the column title border in the product list.
Description field width
If this box is cleared and additional fields have too much or too little space, you can specify the name field width. The remaining space will be evenly filled with additional fields.
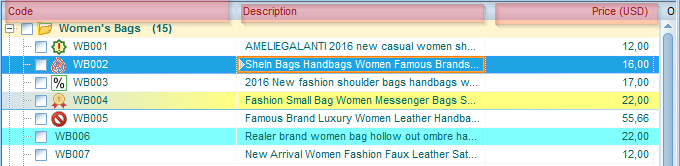
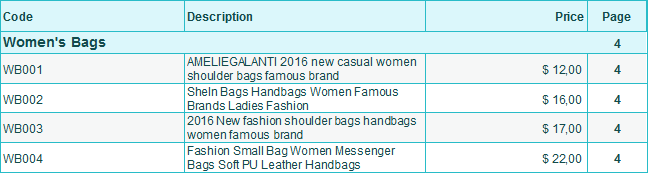
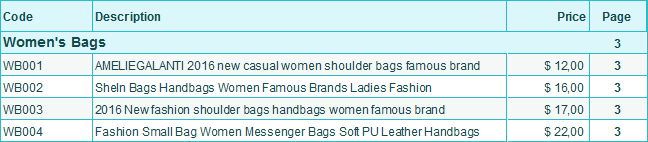
Show Product Pictures
Product pictures will be shown on the left of the list.
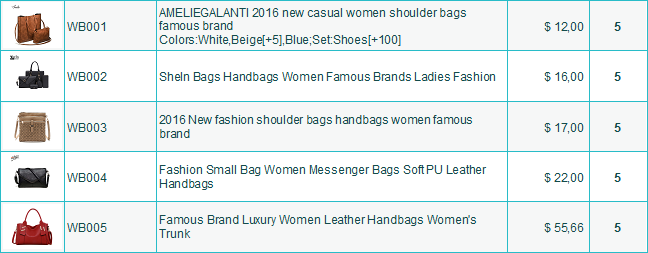
Show extended group information
Groups in the template will not be displayed in a row, but all images you have attached to the group (not to products in the group, but to the group item in the list), will be shown, as well as group descriptions and recommended groups/products. Actually you will get a very compact and capacious catalog. Such configuration is useful, if you have products of the same type with one or several photos for the whole group, while products differ in size, color, etc.
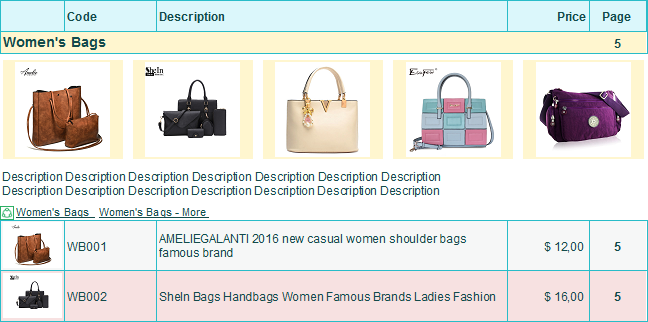
In order to open the group flypage (by clicking on the group, a gallery of group products opens by default), click on "MORE" in the gallery against the group name and add images and descriptions as it is done for standard products.
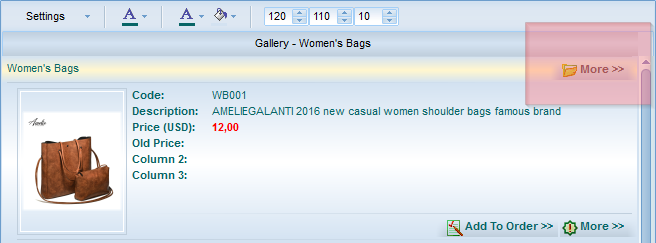
Show Options
If you are using product options (colors, sizes, etc.), they will be shown in the price list. They can be displayed in a separate column or in the name row, divided into lines or shown in one line for a compact view. To best result you can play with "Description field width"
.
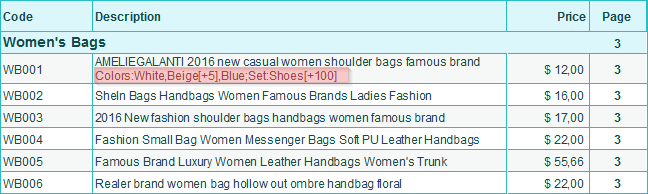
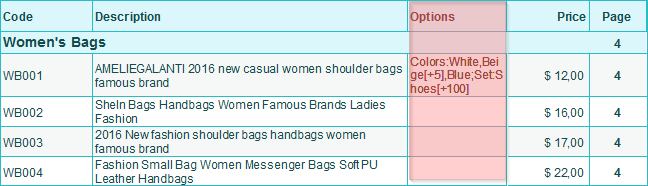
Show Additional Fields
All fields except for code, name and price are additional fields. For example, fields added by you such as size, diameter, length, etc.
If this box is checked, ALL VISIBLE fields are shown in the price list EXCEPT special fields defined in the "General" tab.
You can hide
unnecessary fields in the main product list.
According to the "field width as in the product list" option status, additional fields will be displayed proportionally to the width in the product list or will evenly fill the entire free space not occupied by the code, name and price columns. In addition, the "Description" field width can be forcibly changed
.
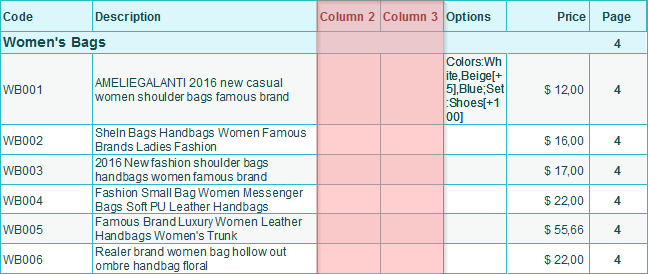
Glue Code and Description
The columns "code" and "description" will be displayed into one column. It is useful, when your catalog should be as compact as possible.
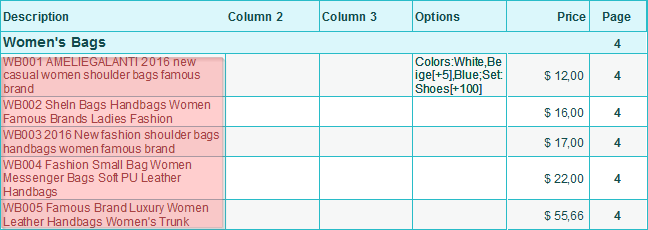
Show Product Status
You can highlight visual key points.
The product catalog template will show color labels for different product statutes (new, sales, etc.) on the left of the list. A description of these labels will be displayed at the top of the price list. In order to set a status, mouse right-click the main product list and then click on the state.
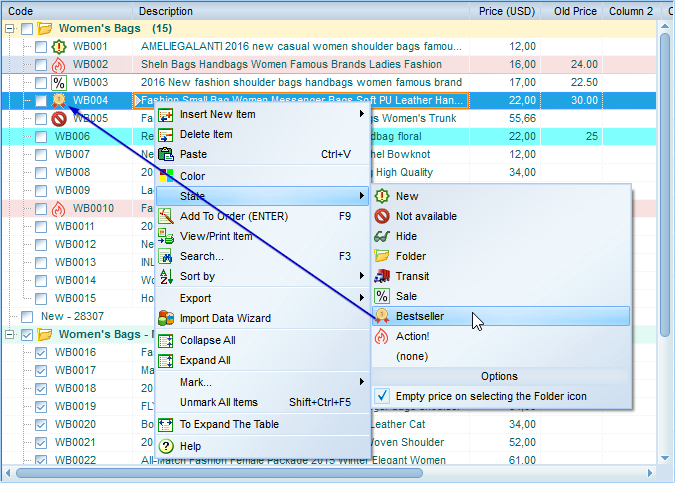
Page Background
Here you can select a background and a transparent background stencil. A wide range of background pictures and stencils is included.
Font Configuration
You can configure font settings for all elements included into the price list.