Verileri içe aktarmadan önce, kullanıp kullanmayacağınızı belirlemelisiniz ve yardımcı alanları nasıl adlandıracaksınız. (Başka bir deyişle, verileri nereye aktaracağımızı belirleyin.) Daha fazlası bu sorunu burada bulabilirsiniz.
Uygulama, verilerinizi içe aktarmak için kapsamlı yeteneklere sahiptir. çok sayıda formattan oluşan mevcut bir fiyat listesinden otomatik olarak. Amacımız için, sürecin görünen zorluğundan korkmamalısınız. uygulamaya hangi verileri vereceğimizi açık bir şekilde açıklamaktır. ve sonucu hangi formatta elde etmek istiyoruz. Sihirbazı takip edin talimatlar ve bu belgeler ve sonuç mükemmel olacak!
İçe aktarma sihirbazını açmak için ana araç çubuğundaki 'İçe Aktar' düğmesini tıklayın:
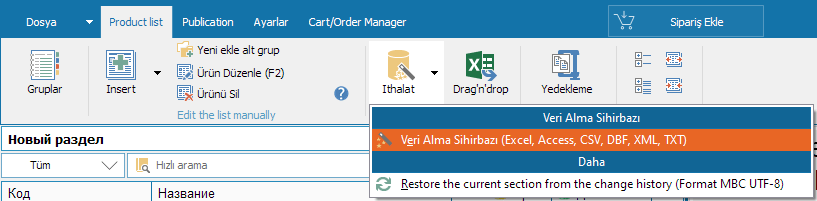
Bu, dosyanızı içe aktarmanıza yardımcı olacak sihirbazın ilk penceresini açacaktır. verileri dijital kataloğa aktarın.
(XML'den içe aktar, MBC'yi biçimlendir - verileri özel bir MyBusinessCatalog'dan içe aktarır
teknik amaçlar için kullanılan format; Altından İçe Aktar - şuradan veri içe aktarır:
MyBusinessCatalog'un eski nesli.
Bu durumda, ilgimiz İçe Aktarma Sihirbazı üzerindedir.
İçe aktarma sihirbazı üç seçenek sunar.
Bu adımda, verilerin yaklaşık yapısını belirtmeniz gerekir.
ithal etmek üzeresiniz.
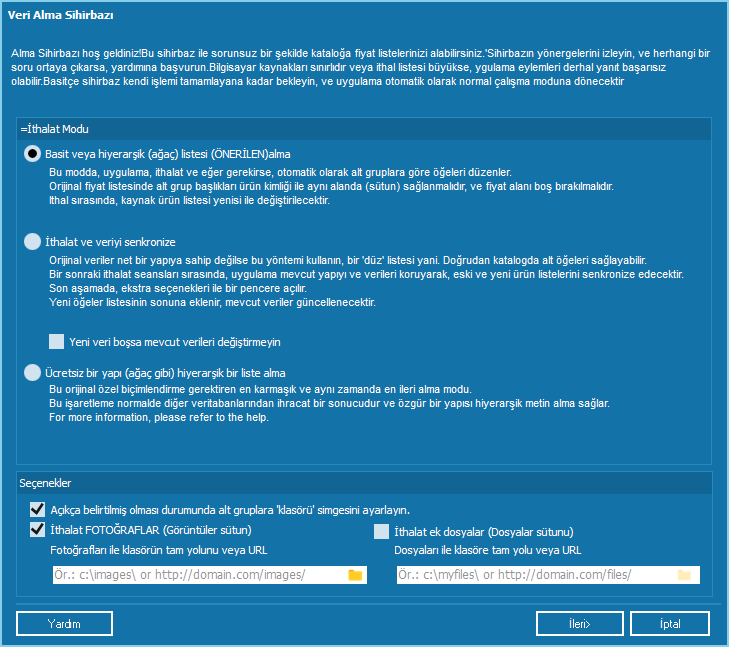
İçe aktarılıyor düz veya hiyerarşik bir liste
Bu seçenek, alt grupları olanlar da dahil olmak üzere Excel dosyalarını içe aktarmak için mükemmeldir.
Tipik bir örneğe bakalım.
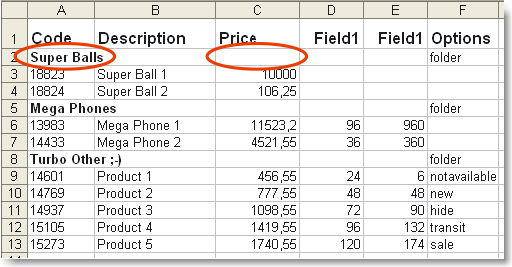
Şekilde de görüldüğü gibi uygulamanın ayırt edilebilmesi için ürün kalemlerinden alt gruplar, sütuna alt grup adlarını girdik ürün kimliğiyle ve o kayıttaki fiyat değerini boş bıraktı.
Fakat normalde Excel'de fiyat listelerini bu şekilde oluştururuz!
Biraz farklıysanız, biraz ayarlamanız gerekir. A biraz daha karmaşık yapı aşağıda açıklanmıştır.
Lütfen içe aktarmadan önce kaynak dosyayı kapatmayı unutmayın; aksi halde sen 'Kaynak meşgul!' hata.
'İleri' düğmesini tıklayın.
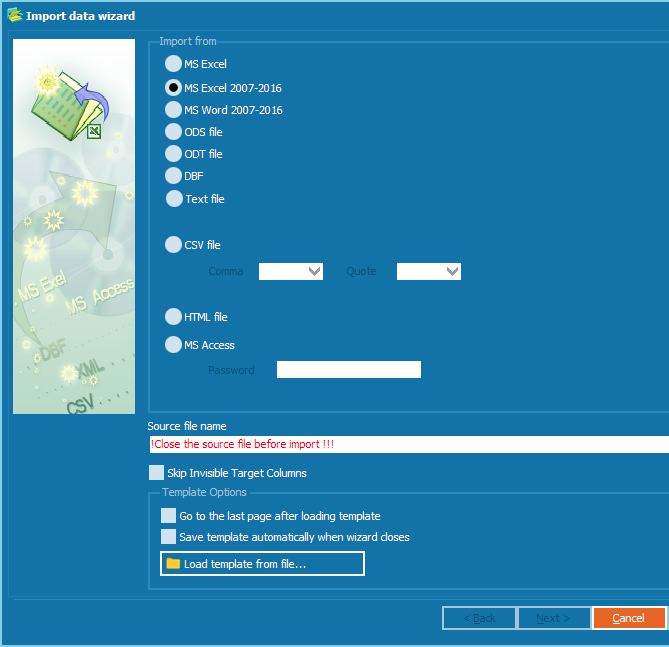
'İçe aktar' listesinde, MS Excel'i (bu durumda) seçin ve ardından 'Surce file' alanındaki dosya.
(Şablonların kullanımıyla ilgili daha fazla bilgi aşağıda açıklanmıştır.)
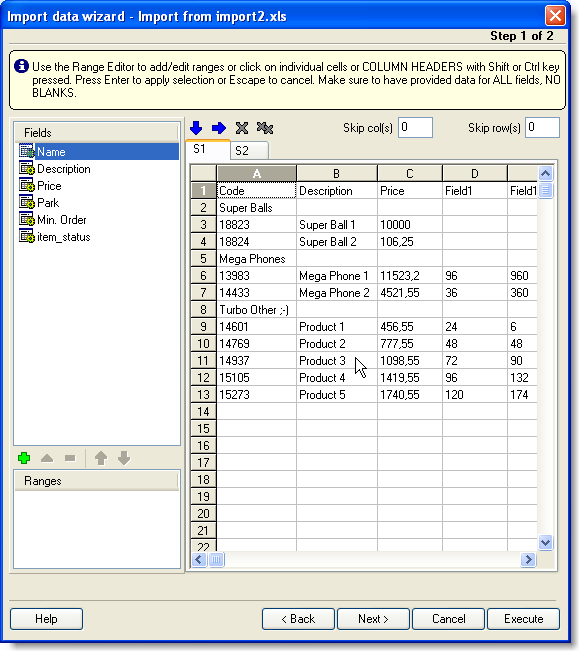
Bu, dosyanızdaki hangi sütunların oluşturulacağını tanımlayacağımız penceredir.
dijital kataloğun alanlarına karşılık gelir.
Gördüğünüz gibi, uygulama dosyanızı içe aktarma sihirbazına yükledi (hayır
şimdiye kadar ne olursa olsun ithalat, veriler yüklenir ve verilerin alınmasıyla ilgili daha fazla talimat beklenir.
dijital katalog). İlk tarafta, alanların (sütunların) bir listesini görebilirsiniz.
oluşturmak üzere olduğunuz dijital katalogda. Dosyanızdaki hangi sütunun, dosyanızdaki hangi alana karşılık geldiğini belirtin.
katalog. Solda, alanı seçin (örneğin, Kod), sağda - Ctrl tuşunu basılı tutarak - 'A' sütununun başlığına tıklayın. Sütun
farklı bir renkle vurgulanacaktır. Sonucu saklamak için Enter'a basın. Dijitalin her alanı için bunu tekrarlayın.
oluşturduğunuz katalog, ATIŞ YOK.
(Dijital katalogdaki alanları özelleştirme.)
Katalog alanları listesinde, Item_status adlı özel bir alan görebilirsiniz.
Öğe için simgelerin listesini içeren sütunu belirtmek için tasarlanmıştır.
İçinde Örneğimizde bu amaçla Seçenekler sütununu oluşturduk. Bu değil zorunlu bir alan. Gerçekten ihtiyacınız olmadıkça doldurmaya çalışmayın.
Ayrıca, 'Otomatik olarak 'klasör' simgesini alt gruplara ayarla seçeneği yoksa açıkça belirtilmiş', sihirbazın İLK sayfasında etkinleştirilir,
Klasörün simgesi, sizin tarafınızda fazladan çaba harcamadan otomatik olarak ayarlanacaktır.
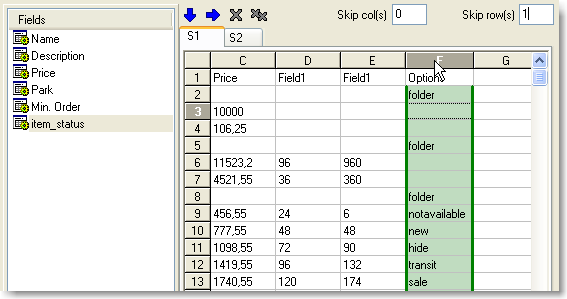
Lütfen 1 girdiğimiz 'Satır(lar)ı atla' kutusuna dikkat edin. sihirbazın kaynak belgenin 'başlığının' 1 satırını atlamalı (Başka bir deyişle, sütun başlıkları olan ilk satırı içe aktarmayacağız - Kod, Açıklama, Fiyat, vb - kataloğa. Aynı şekilde, şirketimizin irtibat kişisini ithalattan çıkaracağız. bilgi ve diğer "yabancı"; kaynak belgenin en üstünde yer alır.)
Yani dosyamızdaki veriler kataloğun alanlarına bağlıdır. 'Yürüt' düğmesini tıklayın düğmesi.
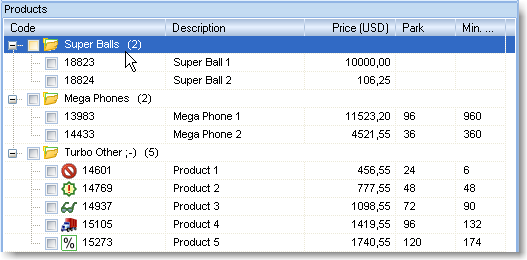
Şimdi görebileceğiniz gibi, listenin yapısı tamamen yeniden oluşturuldu. Simgeler belirtildiği gibi düzenlenmiştir.
Fiyat listenizin yapısı biraz daha karmaşıksa ne yapabilirsiniz?
Bu örnekle, Super Balls alt grubunun ayrıca iki tane içerdiğini görebiliriz.
alt gruplar, Küçük ve Büyük.
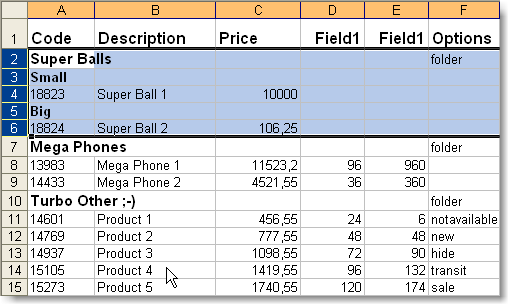
İçe aktarmayı çalıştırdıktan sonra elde edeceğimiz sonuç:
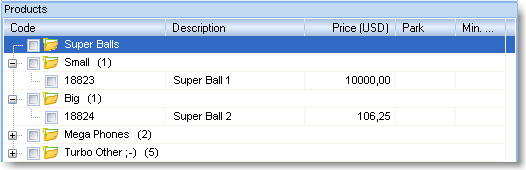
Super Balls grubu tek başına oyunun dışında kaldı.
Ctrl tuşunu basılı tutarak Küçük ve Büyük alt gruplara tıklayın ve onları sürükleyin
Süper Toplara!!!
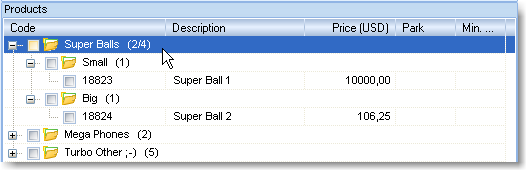
Son dokunuş için grubu farklı bir renkle öne çıkaralım! (Kullan
bağlam menüsü - fareyle sağ tıklayın.)
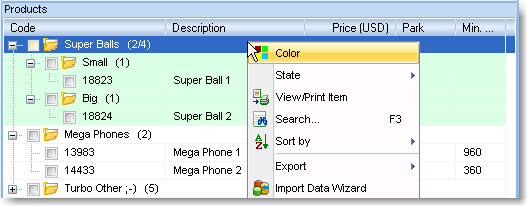
Verileri senkronize ederek içe aktarma
Bu içe aktarma yöntemi, yapılandırılmamış bir 'düz' listeyi içe aktarmaya yöneliktir. Ardından, alt gruplar ekler ve içe aktarılan ürün öğelerini bunlara elle sürüklersiniz.
Tekrar içe aktarırken, manuel olarak oluşturulan katalog yapısı korunmuş. Mevcut veriler güncellenecek, listenin sonuna yeni veriler eklenecek. İçe aktarmanın son adımında, uygulama ile bir pencere açılacaktır. ek ayarlar.
Senkronizasyon penceresi hakkında daha fazla bilgi.
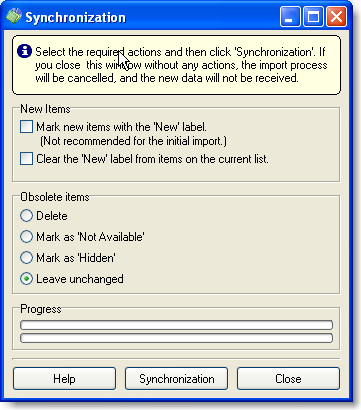
İçe aktarılan veri seçim süreci, önceki açıklamaya benzer. ithalat. Item_status alanı bu sefer kasıtlı olarak yok, çünkü biz gidiyoruz. yapılandırılmamış verileri içe aktarmak için.
Yeni veriler boşsa mevcut verileri değiştirmeyin.
Bu seçenek çok kullanışlıdır. Fikir şu ki, çalışan bir kesinleşmiş listeniz varsa ürün sayısı, harici bir veri kaynağından yalnızca bir sütunun verilerini içe aktarabilirsiniz. (örneğin, ürün kodları ve bunların özellikleri arasında ayrı bir yazışma listeniz vardır. fotoğraf dosyaları veya harici bir veri tabanından ürün boyutlarını yüklemek istiyorsanız).
İçe aktarırken yalnızca ürün kodu sütununu (ZORUNLU) ve eksik sütunları belirtebilirsiniz. (Bir katalog oluşturun - SKU hakkında)
Bu durumda, program eksik sütunları silme kararınız olarak yorumlamayacaktır. verileri (yani ad alanını veya diğerlerini temizlemeyecektir), bunun yerine yalnızca eksik sütunları dikkatlice ekleyin.
Bir hiyerarşiyi içe aktarma (ağaç benzeri) ücretsiz bir yapının listesi
Bu içe aktarma yönteminin püf noktası, kaynak belgenin bir net yapı. Zorunlu olan iki ek alan vardır.
Belge işaretleme örneği. Çizgiler ebeveyn ve ebeveyn arasındaki bağımlılıkları gösterir. çocuk öğeleri.
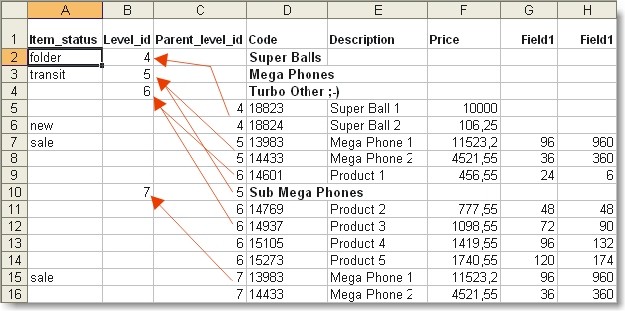
Level_id özel alanları için belgenizden ilgili alanları seçin ve Parent_level_id.
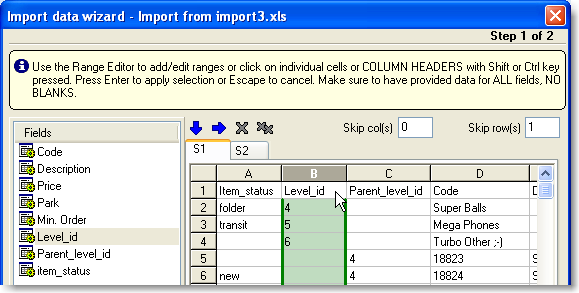
Liste, içe aktarma sırasında otomatik olarak gruba bölünecektir.
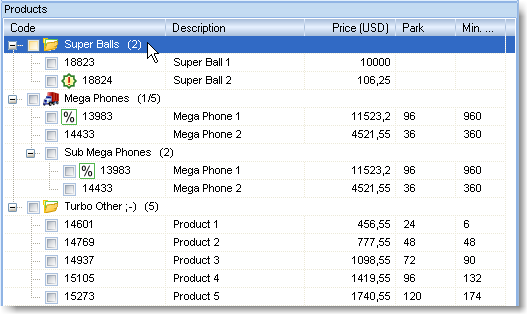
Ek özel alanlar
Ürünleri içe aktarmanın yanı sıra görüntüleri ve ek dosyaları da içe aktarabilirsiniz.
Görüntü dosyaları ve ek dosyalar, yerel veya ağ sürücüsüne yerleştirilebilir veya http:// üzerinden değiştirilebilir.
İçe aktarma işleminin ilk adımında, içe aktarılacak dosyaların klasörünü veya URL'sini girin. Başka bir deyişle, içe aktarılacak ürünler listenizde varsa, dosya adları şu şekildedir: anyfile.ext ve dosyalar c:\images\ klasöründe bulunur ve bu, girilecek konumdur. c:\images\anyfile.ext dosyası kataloğa otomatik olarak eklenecektir. Şekile bakın.
Bu tür ithalat, gideceğiniz dosyanın olması şartıyla mümkündür. import from resim listesini içeren bir sütuna sahiptir (en fazla iki tane; gerisi yoksayılır) ve (veya) ek dosyaların listesi (açıklamalar, talimatlar, çizelgeler vb.)
Görüntüleri otomatik olarak içe aktarmak için, görüntü dosyası adlarının bulunduğu sütun Görüntüler özel alanında belirtilmelidir. Kabul edilebilir formatlar: jpg, gif, bmp, ve png. Program bunları otomatik olarak çalışma formatına (JPG) dönüştürür.
Aynısı kullanıcının dosyaları için de geçerlidir. Dosyaların formatı önemli değil. Dosyaların listesini içeren sütun, Dosyalar alanında belirtilmelidir.
Kaynak dosya örneği
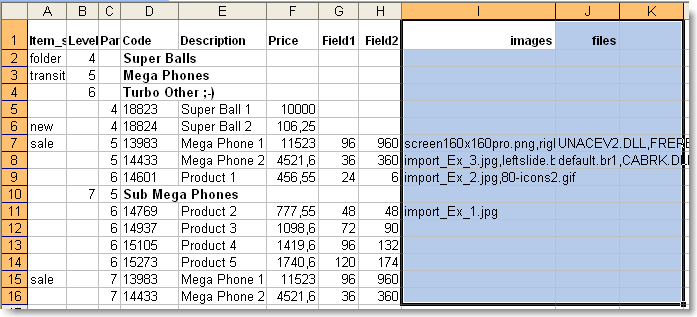
İçe aktarma sihirbazındaki ayarlara örnek
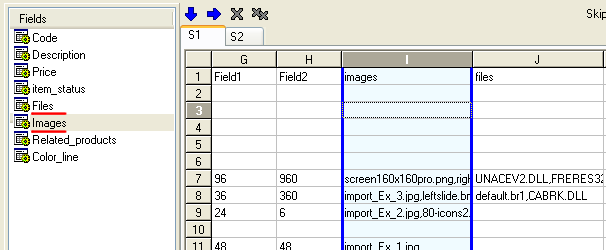
Not: Lütfen dosyaların katalog klasörlerine kopyalandığını ve orijinal dosyalar değiştirildiğinde değiştirilmediğini unutmayın. Daha önce eklenmişse dosya eklenmez.
Notlar ve açıklamalar
Önce kaynak dosyanın biçimini seçin: MS Excel, MS Access, DBF, TXT veya CSV. Bir CSV dosyasından veri alıyorsanız, tanımlamanız da gerekir. sütunları ayıracak karakter ve kullanılacak karakter tablodaki sağ ve sol alıntı.
Kaynak dosya alanına, adını girin. verileri alacağınız dosya.
Şablon Yükle – mevcut bir dosyadan bir içe aktarma işlemi kurulumunu yüklemek için bu düğmeyi kullanın. şablon dosyası (kaynak dosya, seçenekler, biçimler vb.) Lütfen bir şablondaki alan sütunlarının depolandığını unutmayın. adlarına göre; bu nedenle, bunları yeniden adlandırmanın hataya neden olabileceğini lütfen unutmayın. yanlış çalıştırmak için mevcut şablon.
'İleri>' düğmesini tıklayın düğmesine basarak ilk adıma geçin.
(MS Access'i seçtiyseniz)
Önce, veri kaynağını seçin - bir MS Access tablosu veya bir SQL sorgusu. Bir tablodan içe aktarmayı seçerseniz, lütfen tabloyu seçin listeden; bir sorgu çalıştırmak istiyorsanız, lütfen bunu aşağıdaki kutucuğa girin. alt kısım; Örneğin:
SELECT * FROM COUNTRY WHERE CONTINENT='South America'.
'İleri>' düğmesini tıklayın düğmesine basarak sonraki adıma geçin.
İletişim kurma
Bu adımda yazışmaları ayarlamalısınız kaynak tablonun veri alanları ile sizin alanlarınız arasında verileri içe aktaracağız.
MS Excel
Önce, soldaki listeden alanı seçin (için örneğin, ID) ve Shift tuşunu basılı tutarken veya Ctrl tuşuna basıldığında ilgili sütuna tıklayın veya dize başlığı.
Ayrıca serbest bir hücre, sütun aralığı da seçebilirsiniz. ve satırları, Shift tuşunu basılı tutarken fare ile seçerek ve Ctrl tuşlarına basıldı.
Yaptığınız seçimi onaylamak için Girin.
Her alan için bu rutini tekrarlayın (ad, fiyat ve tüm ek alanlarınız.)
En üstteki birkaç satırı atlamak isterseniz (için örneğin, bir EXCEL sayfasındaki başlık) veya en soldaki sütunlar (fiyat listesindeki numaralandırma), lütfen sayıları belirtin 'Satırları atla' ve 'Atla ... sütunlarında’ alanlar.
Sütuna Göre Otomatik Doldur – veri alanlarınız arasındaki yazışmaları otomatik olarak ayarlamak için bu düğmeyi kullanın ve içe aktarılacak tablonun Bu durumda, ID alanı şuna karşılık gelir: ilk sütun, Ad alanı - ikincisi ile vb.
Satıra Göre Otomatik Doldur – öncekiyle aynı, ancak satırlara göre.
MSAccess
Sağ ve sol tablolarda alanları seçin birbirine karşılık gelen ve ardından Ekle düğmesine tıklayın. sağdaki tablodaki tüm alanlar.
Mevcut bir alan bağlantısını bırakmak için Sil düğmesi.
Otomatik Doldur - için bu düğmeyi kullanın veri dosyalarınız ve yapılacak tablo arasındaki yazışmaları otomatik olarak ayarlayın ithal. Bu durumda, Kimlik alanı ilk sütun olan Ad alanına karşılık gelir. - ikincisi ile vb.
DBF
Sağ ve sol tablolarda alanları seçin birbirine karşılık gelen ve ardından Ekle düğmesine tıklayın. sağdaki tablodaki tüm alanlar.
Mevcut bir alan bağlantısını bırakmak için Sil düğmesi.
Otomatik Doldur - için bu düğmeyi kullanın veri dosyalarınız ve yapılacak tablo arasındaki yazışmaları otomatik olarak ayarlayın ithal. Bu durumda, Kimlik alanı ilk sütun olan Ad alanına karşılık gelir. - ikincisi ile vb.
TXT
Listeden bir alan (ör. ID) seçin. ayrıldı. Sağdaki alanda iki dikey çizgi ayarlayın, içe aktarılan tablodaki bu alan için sınırlayıcı veriler. Ayırıcı eklemek veya silmek için çift tıklayın. Alan genişliğini değiştirmek için Ayırıcı, sol fare düğmesini basılı tutarken.
Ayırıcılar uygun şekilde ayarlandığında, Seçili aralığı geçerli veri alanına atamak için ayırıcılar arasında.
En üstte birkaç satır atlamak istiyorsanız, 'Satırları atla' alanında atlanacak satır sayısı.
CSV
CSV tablo ayırıcılarını doğru şekilde ayarladıysanız önceki adımda, sağ tarafta şimdi bölünmüş bir tablo görmelisiniz ayarlarınıza göre sütunlar. Göremiyorsanız lütfen sayfaya geri dönün. önceki adım.
Soldaki listeden bir alan (ör. ID) seçin ve aşağıdakiler arasında tıklayın. verilerinize karşılık gelen ayırıcılar.
Bunu tüm alanlar için tekrarlayın.
En üstte birkaç satır atlamak istiyorsanız, atlanacak satır sayısını ayarlayın. 'Satırları atla' alanında.
Otomatik Doldur - arasındaki yazışmaları otomatik olarak ayarlamak için bu düğmeyi kullanın. veri dosyalarınız ve içe aktarılacak tablo. Bu durumda, Kimlik alanı ilk sütun olan Ad alanına karşılık gelir. - ikincisi ile vb.
'İleri>' düğmesini tıklayın Devam etmek için düğmesine veya önceki adıma dönmek için 'Geri'yi tıklayın.
Onayı göster – tamamlama bildirimini göster.
Sonra onayı göster ... kayıtlar – bildirimin ardından kayıt sayısını ayarlayın gösterilecek.
İçe aktarılacak kayıtlar
Tüm kayıtlar – tüm kayıtları içe aktarın.
Yalnızca ilk… - istemiyorsanız tüm kayıtları içe aktarın, gerekli sayıyı belirtebilirsiniz. Sihirbaz, ile başlayan istenen sayıda kaydı alacaktır. ilki.
Ürün öğelerinin kimliği, anahtar alan. Anahtar alanı için sihirbaz Kod kullanır.
Bir anahtar sütun belirttiğinizden emin olun. (ile varsayılan - Kod. Önerilen.)
Uygulama alınan verileri karşılaştıracaktır bu alanın hemen yanında.
Şablonu Kaydet - kaydetmek için bu düğmeyi kullanın içe aktarma ayarları (kaynak dosya adı, format seçenekleri, vb.) bir sonraki dosyanızı yapılandırmak için kullanabilmek için bir dosyaya içe aktarmak.
Sayfa otomatik olarak çevrilir, orijinali bu adreste