The catalog allows submitting orders via e-mail (along with sending it to printer or saving to file).
You can select and configure one of the 3 available ways of sending order via E-mail.
Using e-mail client
On an attempt to submit an order this way, the order will be sent by the e-mail program set as default on the computer of your catalog user.
Since many send and receive their e-mail using browser and do not have desktop e-mail clients, we do not recommend using this method.
Also, please keep in mind that if the program is unable to send order using any other methods, it will still attempt to use an available e-mail client.
Using your e-mail server
This is a more convenient way for user to send orders. When activating it, complete the e-mail server settings .
Enter the same parameters as you have in your e-mail client.
Parameters you enter are securely encrypted; users do not have direct access to them.
We recommend using additional e-mail account for processing orders.
If you do not have an e-mail account, just get it free with
Google mail service Gmail
Gmail allows sending mail via a secure protocol.
Configuration examples
Gmail
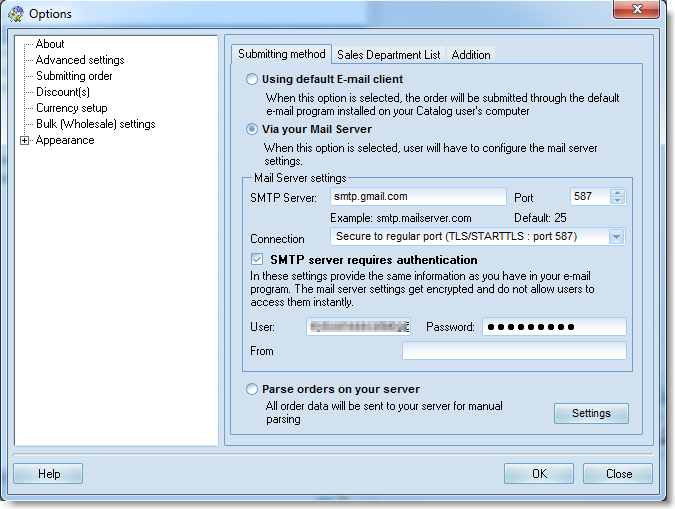
Please note: If problem, try 465 port and allow a access to your google account from 3rd party Apps
Processing orders on your server
This is the most advanced way to process orders.
The complete order details are sent in the JSON format to your server.
Ideally, you can completely process orders according to your requirements without any limitations.
We offer a turn-key server-side solution
(which you can install along with any website), which offers basic functions for receiving and processing orders.
Example Login: user, Password: user
More
Order recipients
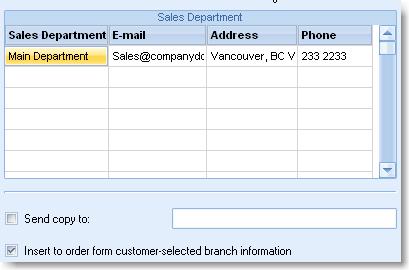
If your company has multiple branches, you can specify all the branches on the ‘Order recipients’ list.
When customer opens the order submission window for the first time, he will be asked to choose the most convenient branch. Later the customer can switch to a more convenient branch.
At least one recipient must be specified.
Add branch details to order
If this option is not selected, the order message will contain basic information for your company;
otherwise, information for the selected branch.
Advanced settings
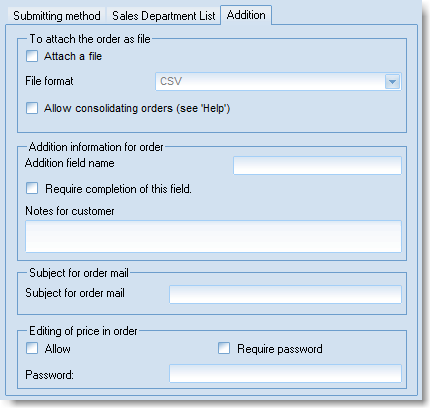
Order as attachment
An order message sent to you may have an attached file, which you could find more convenient. Also, order data saved to a separate file (CSV, XML) could be used by your internal software for automatic parsing.
To enable this feature, select the "Attach order as file" option.
Supported formats of order files:
- CSV
- PDF (Embedded fonts) - use this PDF format for non-English documents
- XLS - Excel format (not recommended, as works only when customer has MS Excel installed)
- XLS-XML - XLS - XML format
- RTF
- TXT - text format
- TXT w/border - same as TXT but with certain borders in the order table
- MBC-XML - use this for consolitating orders and as "pore" XML data for importing received orders.
Consolidate orders
Selecting this option additionally attaches a file in this MBC-XML to the order message.
The idea behind this function is that users of your branch offices can enter the company's internal address for submitting orders.
The recipient of the orders may create a consolidated order for all the employees and submit a single bulk order to you.
A detailed instruction on using this feature is available in the user manual.
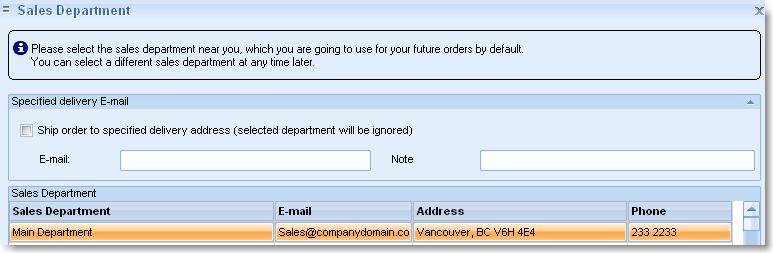
Additional information on order
In this section, you can specify an additional field, where user could enter additional information that you require and which also would be included in the order.
Additional field name
Enter a descriptive field name, such as 'SSN' or 'Discount card number'.
Description for users (Example: "Enter your discount card number to get an additional discount")
Order message subject. Enter the subject that would be specified in the order message sent to you. (Example: "Order from Flash card Catalog ‘2017")
Manually edit prices in order. You can allow your customer to edit prices in the order. If necessary, you can password-protect this option.