Запустите Каталог в режиме редактирования (Edit Mode)
После создания групп следует заполнить списки товаров, указать соответствующие изображения и создать дополнительные описания товаров.
Выберите группу товара для редактирования.
В левой таблице появится список ранее внесенных позиций. При их отсутствии список будет пуст. В верхней части списка появится следующая панель:
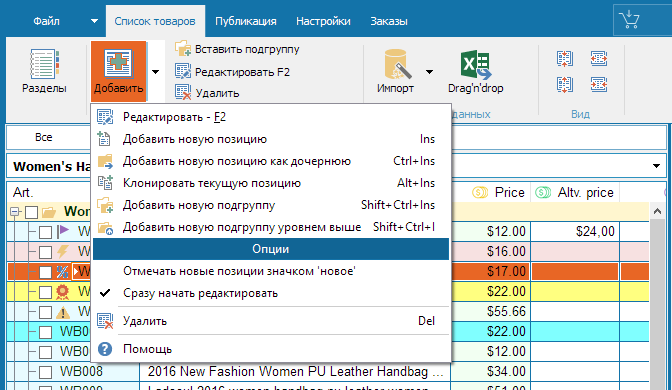
Назначение кнопок слева направо:
- Сохранить список товаров (он также автоматически сохраняется при выходе из программы и смене группы товаров)
- Расширить список на все окно.
- Вернуть ширину списка в исходное состояние.
- Добавить новую строку для ввода новой позиции. (или кнопка на клавиатуре Ins
- Ctrl-Ins – вставить новую позицию как дочернюю.
- Удалить выбранную позицию либо выделенные позиции. Для выделения группы позиций держите нажатой кнопку клавиатуры Ctrl или Shift
Обратите внимание, что уникальный артикул у товара должен быть обязательно (SKU, код, ID - как назовете, первый столбик) Подробнее
Далее следует заполнить таблицу. Неверно введенные записи можно удалить, воспользовавшись кнопкой в верхней части окна. (Или кнопка Del на клавиатуре)
Товарные позиции и подгруппы товаров равноценны. Чтобы подгруппу нельзя было добавить в заказ как простую позицию, следует в поле «цена» удалить значение цены

( О назначении чекбоксов в списке товаров читайте здесь )
Чтобы перенести в подгруппу уже введенные позиции из текущего списка, достаточно
удерживая правую кнопку мыши перенести выделенные позиции на название интересующей подгруппы.
Точно так же происходит и перемещение позиций относительно друг друга.
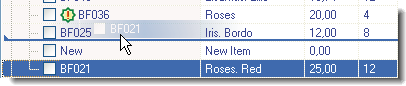
Практический видео-урок по созданию структурированного списка
Импорт
Если у вас есть списки товаров в одном из наиболее популярных форматов (например, MS Excel), Вы можете легко и быстро импортировать эти данные в MyBusinessCatalog.
Выберите группу товаров и нажмите кнопку Import
(Либо пункт меню Сервис-> Мастер импорта данных)
Откроется окно мастер импорта.
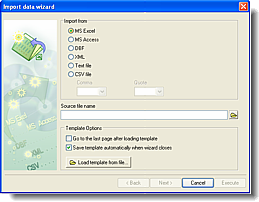
Следуйте его инструкциям.
По завершении ввода/редактирования списка его можно рассортировать (кликом мыши на заголовке соответствующего столбца), либо расставить в соответствии со своими критериями. Для этого нажмите левую кнопку мыши в области выделения в левой части списка и, удерживая её, переместите выбранную позицию вверх либо вниз, или переместите в требуемую подгруппу.
При выходе из формы редактирования списка товаров данные автоматически сохраняются.
Атрибуты товарных позиций/подгрупп.
Для большей информативности можно назначить позиции/подгруппе иконку. Для этого нажмите на интересующей позиции правую кнопку мыши и в контекстном меню, в разделе «состояние» выберите подходящую иконку.
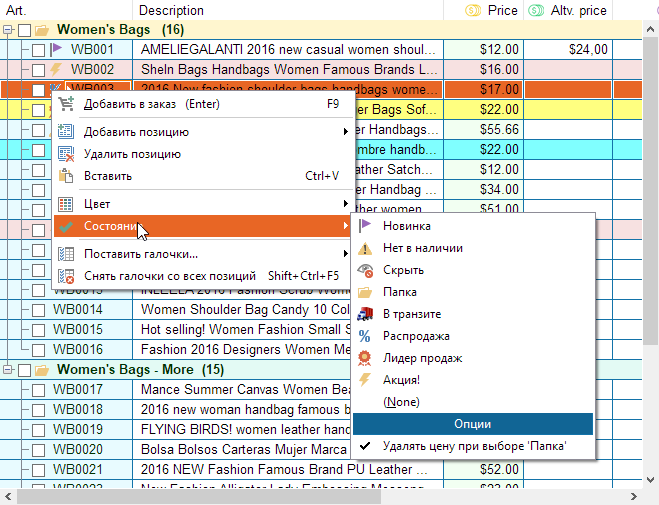
Новое. Используется для отметки новых позиций.
Нет в наличии. Используется, если товара нет в наличии, но его все же следует показать.
Скрыть.Скрытыми позициями вы можете оперировать как и любой другой, но отображаются они только в режиме редактирования. Ваш конечный пользователь Каталога их не увидит. Используйте этот атрибут для временного удаления позиции из списка.
Папка.Декоративный элемент для визуального отображения подгрупп.
(none) – убрать атрибут.
Цвет товарных позиций/подгрупп.
Выберите пункт меню «Цвет» для выделения позиции нужным цветом