Публикация каталога товаров на Youtube
В предыдущей статье был рассмотрен процесс подготовки и создания каталога в видео-формате.Пришло время разместить этот каталог на Youtube.
Сразу несколько советов:
- Не размещайте весь ассортимент одним большим фильмом
- Создавайте и публикуйте каталоги на небольшие группы товаров
- Постепенно и регулярно выкладывайте новые каталоги/группы (не нужно выкладывать за раз много роликов) по новому ассортименту (google это любит)
- Обязательно снабжайте свои видео релевантным содержанию описанием
- Обязательно в описании к ролику делайте ссылку на Ваш сайт
- Рекомендуем разместить под видео так же ссылку на PDF копию каталога
Создание аккаунта в Google
YouTube является сервисом компании Google, поэтому если у вас еще нет аккаунта Google, то его нужно создать.
Перейдите по ссылке https://accounts.google.com/SignUp?hl=ru
Придумайте имя пользователя, пароль, заполните остальные поля.
Размещение видео-каталога на YouTube
Перейдите на сайт http://www.youtube.com/
В верхней части окна есть кнопка "добавить видео"
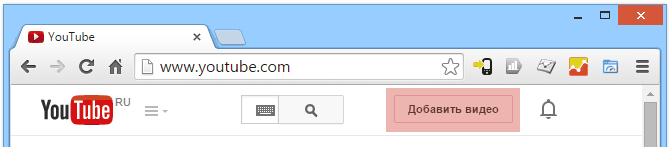
Откроется панель для добавления видео-файла
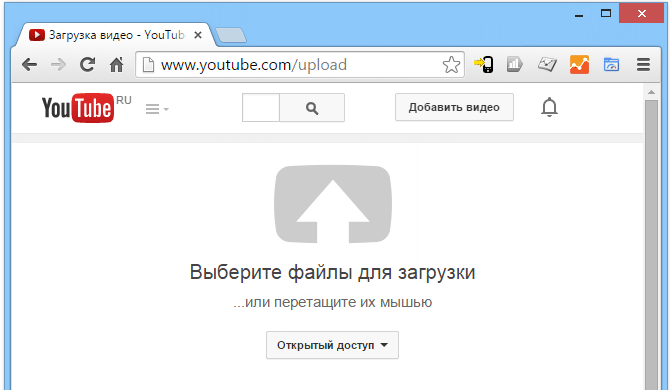
Просто выберите или перенесите ранее созданный видео-файл.
Откроется окно с ходом загрузки.
Пока загружается, заполните описание и теги Вашего ролика.
В описании обязательно сделайте ссылку на Ваш сайт
Также рекомендуем разместить ссылку на PDF Каталог.
PDF каталог следует сгенерировать из MyBusinesscatalog строго на тот же ассортимент товаров, какой Вы представляете в этом видео-каталоге. Сделать это нужно по двум причинам - для удобства пользователей, и для индексирования поисковой машиной.
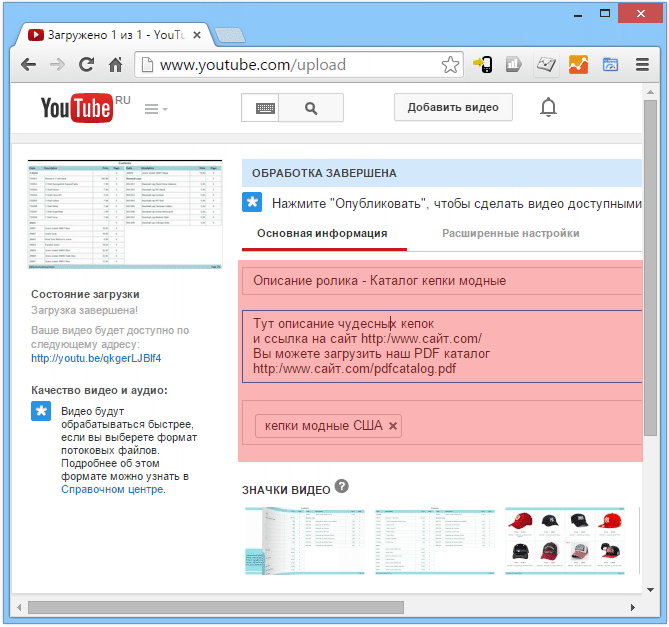
Финальная настройка
Обязательно следует создать и указать плейлист для Вашего видео. Такой подход дает возможность ссылаться не только на отдельный ролик, но и на весь плейлист или ролик в плейлисте, а видео по завершении может переходить на следующий каталог плейлиста.
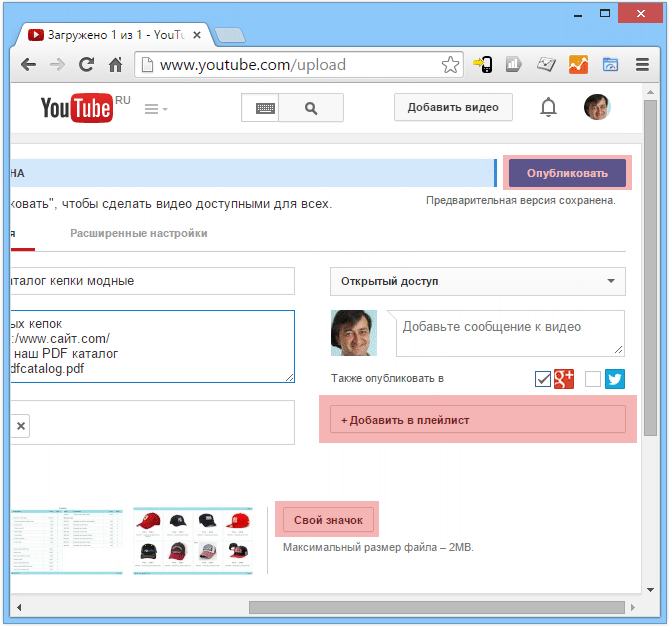
Так же следует установить подходящий значок, который отображается на видео в списке. YouTube сам предлагает 3 варианта, но очень часто ни один из них не является подходящим
Как добавить свой значок видео описано тут http://www.youtube.com/, а мы опишем как создать подходящий значок для использования
Значок, фактически скриншот подходящей странички каталога, можно сделать прямо из MyBusinessCatalog.
-запустите MyBusinessCatalog
-откройте окно создания каталога в PowerPoint
-откройте окно каталога на предосмотр
-выберите и посмотрите номер подходящей страницы
-нажмите на кнопку Сохранить и сохраните именно эту страницу в JPG
Полученный файл изображения используйте как значок видео на YouTube.
В заключение нажмите на синюю кнопку Опубликовать в верхней левой части экрана управления видео и Ваш видео-каталог товаров станет доступным для всего мира!
Далее размещение видео-каталога на своем сайте>>