Для настроек шаблона каталога товаров, в Менеджере Отчетов существует около 150 опций (как открыть Менеджер Отчетов)
В данной статье мы рассмотрим персональную настройку шаблона страницы каталога.
Решается следующая проблема - вы выбрали шаблон каталога, указали в настройках что именно вам нужно вывести в каталоге (описание, штрих код, и т.д.), но автоматическая расстановка информационных блоков вас не устраивает, и вы бы хотели исправить это вручную.
Приведу пример подобных несуразностей - у вас много дополнительных параметров - ширина, высота, диаметр, цвети т.д. и небольшое описание. Но программа упорно выделяет им одинаковую площадь под фото. Или наименование товара слишком длинное, а автомасштабирование делает шрифт нечитаемо мелким. Или вы решили разместить таблицу параметров справа от фото, а блок фото сделать меньше.
Любые подобные персональные требования к шаблону каталога требования можно исправить вручную.
Чтобы программа по прежнему не пыталась расставить все автоматически, установите галочку на пункте "Я сам установлю положение блоков в шаблоне" на вкладке "Каталог"
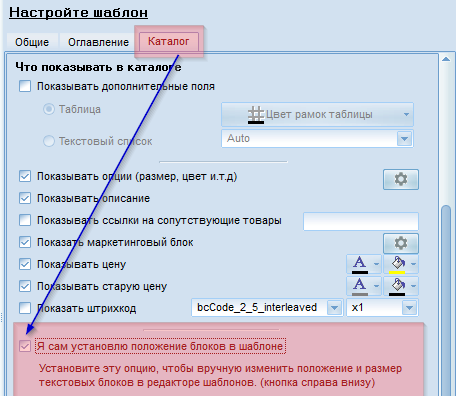
Как сделать шаблон
Кликните по кнопке "Редактировать" в правой нижней части окна Менеджера Отчетов.
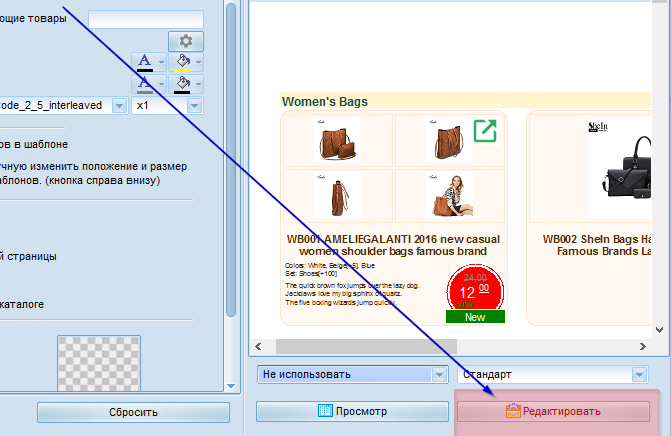
В открывшемся окне кликните во вкладку CatalogPage.
На бэнде MasterProduct находится шаблон карточки товара каталога.
Вы можете изменить размер и положение блоков по вашему усмотрению с одним условием - нельзя устанавливать поверх блока фото другие текстовые блоки, фото всегда будет сверху (кроме иконки ссылки и штрих-кода).
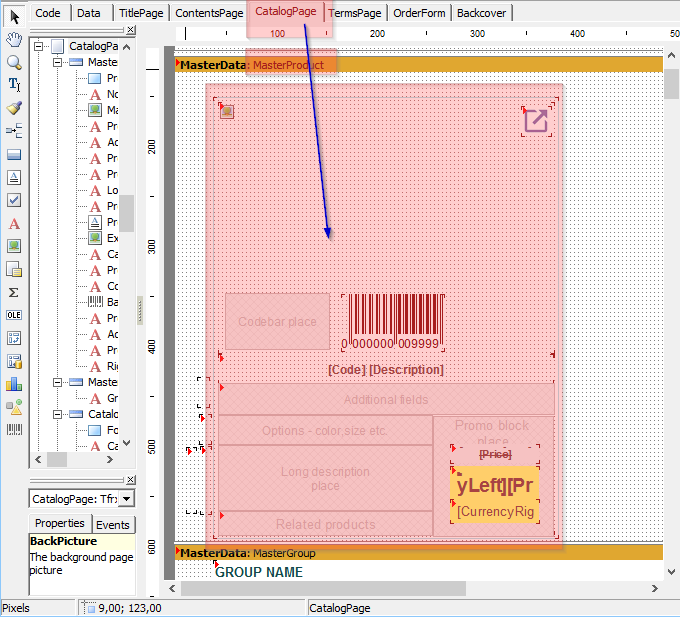
Старайтесь оставаться в пределах рамки карточки товара.
Не пытайтесь настраивать тут цвета и шрифты, это делается в настройках шаблона в Менеджере Отчетов и ваши изменения будут проигнорированы в момент генерации каталога.
Рассмотрим информационные блоки.
Картинка
. В этот блок выводятся все картинки товарной позиции.
Иконка ссылки на внешний ресурс
.
Codebar place
- положение блока штрих-кода.
Code-Description.
В этом блоке выводится код товара и название. Иногда код товара не несет полезной информации для клиента (хотя в самой программе он обязателен).
Чтобы не показывать код, кликните дважды по этому блоку и удалите текст [Code]
Additional fields
- вывод всех видимых полей кроме код-название-цена и спец. полей типа штрих-кода, которые выводятся специальным образом.
Оptions
- положение вывода опций и атрибутов товаров.
Long description
- полное описание товаров
Related products
- перекрестные ссылки на сопутствующие товары
Promo block
- вывод рекламного блока (о шаблонах рекламных блоков - ниже).
Зачеркнутая цена
- старая цена
Цена
- текущая цена
Currency
- знак “валюты справа”. Знак “Валюта слева” отображается прямо в блоке цены (символы валюты настраиваются на вкладке “Общие” менеджера Отчетов)
Блоки цены расположены поверх Promo block, потому что они взаимоисключаются и не перекрывают друг друга. Неиспользуемые блоки вы можете просто перенести вправо, чтобы они вам не мешали, они все равно не будут выводиться, но ничего не удаляйте!
Ниже расположен бэнд MasterGroupWImage.
На нем находится шаблон блока вывода группы с картинкой. Этот блок выводится при включенной опции Настройка групп - Отображать картинку группы
вкладки Каталог Менеджера Отчетов.
Вы можете изменить его дизайн по своему усмотрению.
Еще ниже расположены 5 блоков шаблонов промо-блоков.
К ним есть одно важное требование - размер шаблона промо-блока должен соответствовать размеру блока “Promo block” бэнда MasterProduct (выше). Учитывайте это, если хотите сильно изменить размер промо-блока.
Подробнее о настройке промо-блоков
И ничего не нужно удалять! Например, если вам не нужен блок расчета скидки, и он у вас отключен, просто сместите его в сторону, он все равно не будет показан и изменяйте размер и положение других блоков не оглядываясь на него.
Если вы безнадежно испортили шаблон, закройте редактор и нажмите кнопку восстановить под списком шаблонов Менеджера Отчетов.